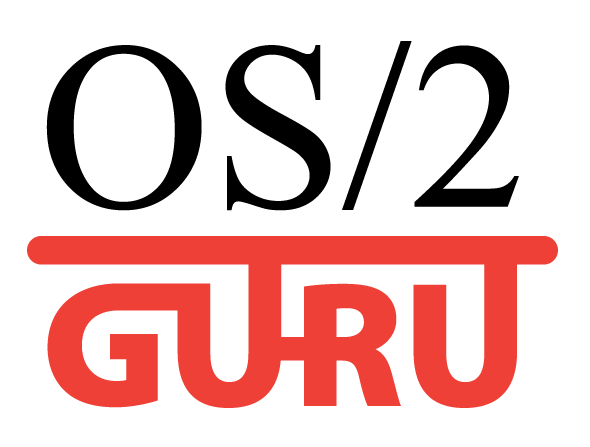OS/2.GURU Library
Reviews / articles about OS/2 eComStation ArcaOS
ArcaOS, eComStation, IBM OS/2 Warp
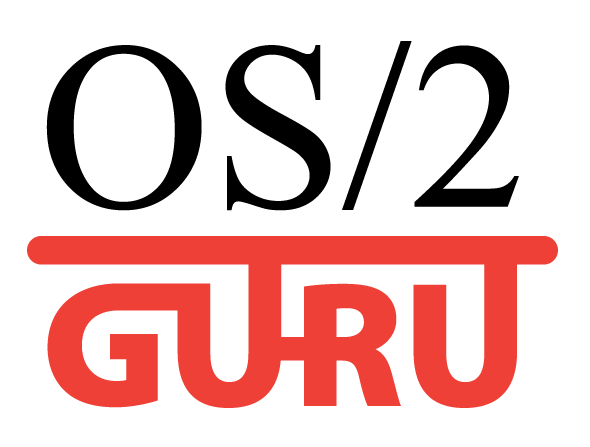
OS/2.GURU LibraryReviews / articles about OS/2 eComStation ArcaOS |
Operating systems ArcaOS, eComStation, IBM OS/2 Warp |
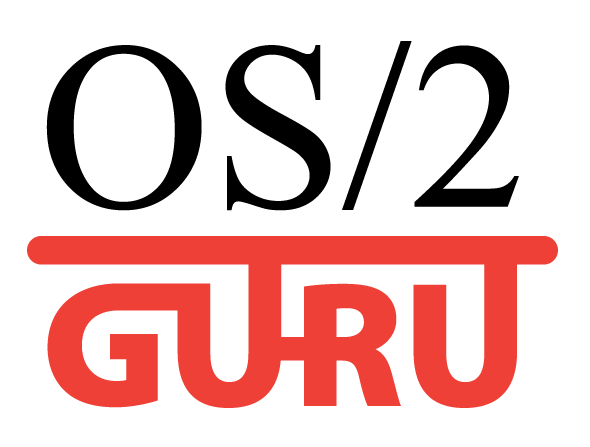
|

|
|
|
DATE: 2013-01-10 21:27:29 AUTHOR: Kamiyama Kimiharu
Install eComStation to Lenovo Ideapad S206
Video from manufacturer:
This simple tutorial shows you to use eComStation(eCS) 2.1 on Lenovo Ideapad S206. And shows you to get "dual boot environment" which can use pre-installed OS(Windows). Also, this tutorial may apply to other computer system. At first, you need some utility softwares and tools.
For example, I use "Acronis Disk Director Suite" as HDD disk dump editor and HDD partition editor, "Acronis True Image Home" as backup software, and also USB HDD as backup media. Also, you need USB DVD drive. DVD Drive have to have a "write" function. Read-only drive(e.g.:DVD-ROM drive) is no use. make a recovery mediaAt first, you must make a recovery media. Start Windows OS and create recovery DVD. planning HDD partitionwhy planning HDD partition?The eCS installer can not recognize default HDD partition. So you have to re-create it again. planning!The default HDD partition is as follows.
I do not want to change the default HDD partition. I hope to add a eCS volume to this partition. Accordingly, my HDD partition planning is as follows.
On eCS, a drive letter is assigned as follows.
note:
Finally, you should decide volume space used by eCS and data partition.
install eCSabout partition tableDuring installing eCS, you have to take a note of partition table and edit it. You can view the partition table in Master Boot Record(MBR) using HDD disk dump editor. The MBR appears at first 512 sectors on HDD. The partition table starts at 446 bytes on MBR. There are 4 partition tables in MBR. Partition table shows us that where the partition is allocated on HDD. After the 4th partition table, there are 2 bytes of data called "magic number". It shows to system where MBR is end. Do not change the magic number. It makes starting of a system go wrong. If you want to learn more about boot sector, you should search it on the internet. There are a lot of informations about it. e.g. On "Acronis Disk Director Suite", boot from bootable cd and select [Edit Disk] on the menu. 
Here are sample of my default partition table. 80 20 21 00 07 9f 06 19 00 08 00 00 00 40 06 00 (SYSTEM_DRV) 00 9f 07 19 07 fe ff ff 00 48 06 00 00 98 9c 1f (Windows7_OS) 00 fe ff ff 0f fe ff ff 00 e0 a2 1f 00 00 2f 03 (Extended partition(No label)) 00 fe ff ff 12 fe ff ff 00 e0 d1 22 b0 0a 71 02 (LENOVO_PART) create installation partitionAt first, you must create partition to install eCS. Use HDD partition editor and create free space at start of HDD. The HDD partition looks as follows after you created the partition.
note:
take a note of partition tableAfter installation partition is created, you must take a note of partition table. 00 e6 4f 18 07 65 73 32 00 d0 3f 01 00 40 06 00 (SYSTEM_DRV) -> note!(a) 00 65 74 32 07 c4 76 0e 00 10 46 01 00 d0 5c 1e (Windows7_OS) -> note!(b) 00 c4 77 0e 05 c0 b5 0b 00 e0 a2 1f 00 00 2f 03 (Extended partition(No label)) 00 fe ff ff 12 fe ff ff 00 e0 d1 22 b0 0a 71 02 (LENOVO_PART) -> note!(c) backup "No label" partitionUse backup software and make a backup of "No label" partition. install eCSSet eCS bootable media to USB DVD drive and boot from the media.
After installation is completed, the system partition looks as follows.
note: why windows parition disappeared? Remember that you cleared partition table at installation process
step 4 . After this operation, the partition table is "Zero cleared".
This is why the system dismissed Windows partition after recovery eCS. 00 00 01 01 05 fe 7f 7f c1 3e 00 00 bf e2 5d 00 (Extended partition(eCS and USER)) 00 00 00 00 00 00 00 00 00 00 00 00 00 00 00 00 <- Zero filled 00 00 00 00 00 00 00 00 00 00 00 00 00 00 00 00 <- Zero filled 00 00 00 00 00 00 00 00 00 00 00 00 00 00 00 00 <- Zero filled edit partition tableEdit parition table. re-input the value which you took a note before. 00 00 01 01 05 fe 7f 7f c1 3e 00 00 bf e2 5d 00 <- don't edit! 00 aa f3 f8 07 6a 18 12 00 48 e5 04 00 40 06 00 <- input value (a) 00 6a 19 12 07 c4 76 0e 00 88 eb 04 00 58 b7 1a <- input value (b) 00 fe ff ff 12 fe ff ff 00 e0 d1 22 b0 0a 71 02 <- input value (c) After done this operation, the Windows partition appears again.
recovery "No label" partitionRecover "No label" partition to third free space on HDD.
Now, you should have partition as follows.
resize Windows7_OS partitionFinally, use partition editor and resize "Windows7_OS" partition. The second "Free Space" partition shall be take in to "Windows7_OS" partition. The existent "Free Space" on start of HDD is not used. Maybe it can take in to any partition, but I don't touch it. Anyway, its used space is only 7 MB and not of care.
end of installatonAt now, all of installation proccess is done. Enjoy your computer life! note: Currently wireless lan is not worked on eCS.
Comments:
|
|
||||||||||||||||||||||||||||||||||||||||||||||||||||||||||||||||||||||||||||
|
ArcaOS 5.1.1 - DOS works againDOS virtual machine works again (it was working on Core 2 Duo, and didn't for i5). Install ArcaOS in UEFI mode to use DOS VM. |

FOC file selectoreCo Software have created File Open Container - modern dialog to open/select files. |
// надо на ENG!!
|
| Every conference is important. |

Warpstock Europe 2011 |